Registering / Logging On
When you first launch Patina, you will be asked to logon. If you have already registered, enter your details and click 'Go', or use your Twitter or Facebook account,
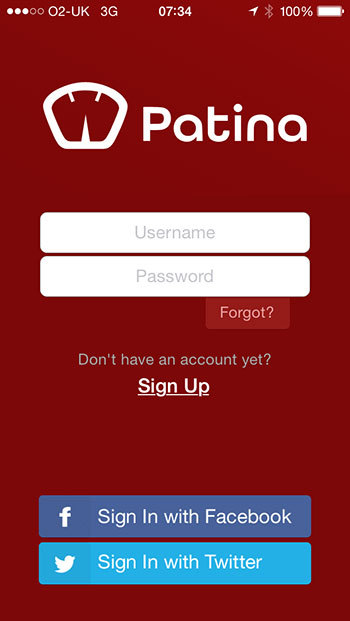

To create a new account, click 'Sign Up' and fill out your details on the registration form:
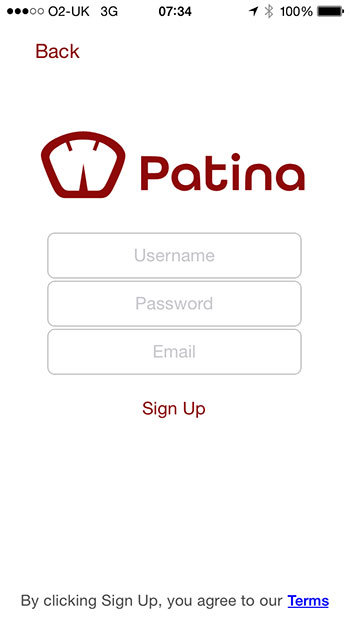
To create a new account, click 'Sign Up (you will be logged in automatically)
When you first login you will be taken on a quick tour of Patina, showing you some of the main features.
To skip click 'Skip Tour'.
Adding a Vehicle
To start capturing the history for your car, the very first thing that you will need to do is to create your vehicle. Open the side menu by clicking the icon at the top left of the screen and press 'Add Vehicle':
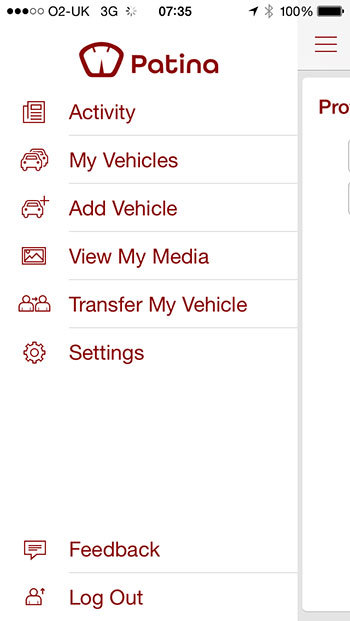
This will take you to a screen where you can enter the details of your car:

The only 2 pieces of data that are compulsory are the 'Make' and 'License Plate', all other information is optional.
Click 'Add a Photo' to add a photo that will be used as the main image for your vehicle, wherever your car appears within Patina (assuming it is public), this photo will be shown.
Make is the manufacturer e.g. Porsche
Model is the type of car e.g. 911
Variant is the type of model or edition e.g. Carrera 4
Year is the year of manufacturer
License Plate is the registration or license number of the vehicle. This will always remain private and will never be shown to anybody else.
Location is the general location of the vehicle. We recommend you limit this to town/city and country e.g. San Francisco, US
Finally you can adjust the privacy settings of your car. Setting to public will mean that you car is visible to other users, setting to private will mean that only you can view. Please note that when you add records to your car you will be able to set privacy settings for the record, so you can have a public car and still keep sensitive records private.
Click 'Done' and wait for the confirmation that your vehicle has been created.
Perfect - you have now taken the first step to creating, preserving and enhancing your car's history. Next you will want to to start to add some records.
Adding a Record
Think of records as specific entries onto your vehicle's history. Use to backup your documents and add pictures and videos that support its history. Records are only limited by your own imagination, if it can be captured in a picture, video or document then it can be added. As the saying goes 'pictures are worth a thousand words' and in the case of car history the more records that are available, the more value you will create.
To add your first record click 'the red round button at the bottom left of the screen:
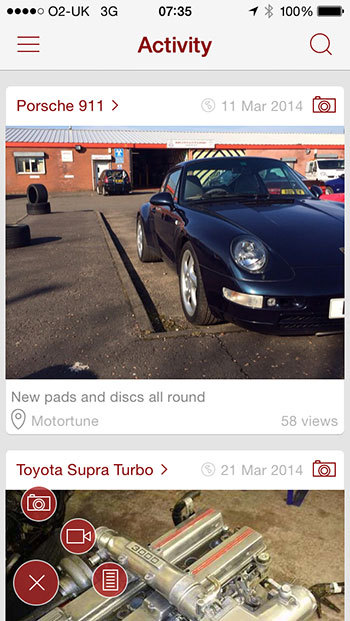
Three more buttons will appear, press the button that represents the type of record that you would like to add - Picture, Video or Document.
You will be asked if you wish use your iPhone to capture the media live, or select an existing item from your phone's gallery:
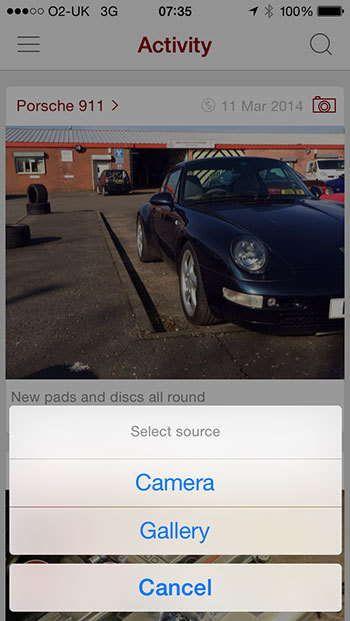
Once you have chosen and confirmed the media that you want to use, you will be able to add the details of the record:

Enter a description about the record. Enter as much information as you want, this will be be the key information that will be associated with the record.
Next add in any tags. Tags are similar to those used by apps such as Twitter and act as a way of grouping common records by a common term e.g. Restoration, Receipt or Service, Add in as many tags as you want.
Add in the location (not available for documents) that is relevant to the record or click the arrow if you would like your iPhone to automatically add your current location.
Add a date for the record itself. For example for a receipt, enter the date of the receipt. This will control where in your vehicle's history the record will appear.
Finally as when creating a vehicle, set whether you wish the record to be private (only you can see), or public (viewable by all).
Click Done to complete - Congratulations you have added your first piece of vehicle history!
To view your car's full history at any point, simply select it from 'My Vehicles' on the side menu on the left where you will be able to see everything that you have added. This page becomes the definitive record for your vehicle:
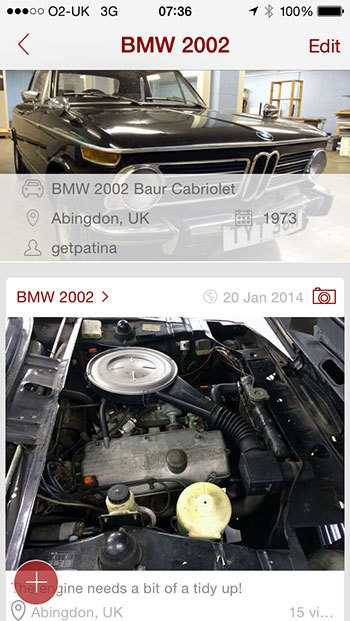
Now that you know how to create vehicle history, our next articles will take you through how to share your records with others and how to transfer your vehicle to its new owner if you sell it on.
